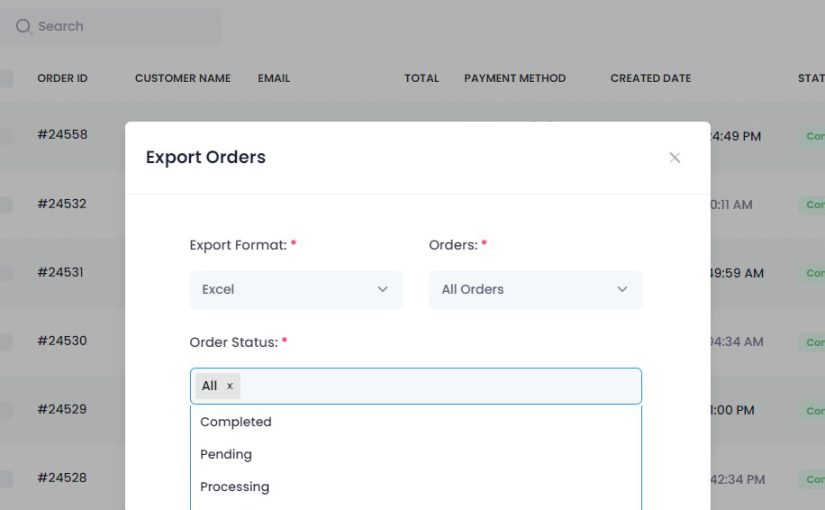WooCommerce is a powerful platform that allows individuals and businesses to sell products and services online. When running an online store, it’s essential to keep track of all the orders that come in. In this article, we will discuss how to export orders from WooCommerce.
Step 1: Log in to your WooCommerce account The first step is to log in to your WooCommerce account. Once you’re logged in, navigate to the WordPress dashboard.
Step 2: Go to the orders section In the WordPress dashboard, click on the “Orders” tab located on the left-hand side of the screen. Here, you will see a list of all your orders.
Step 3: Choose the orders you want to export Next, select the orders you want to export. You can either choose to export all orders or select specific orders by clicking on the checkboxes next to each order.
Step 4: Export the orders Once you have selected the orders you want to export, click on the “Bulk Actions” dropdown menu located at the top of the screen. From the dropdown menu, select the “Export CSV” option.
Step 5: Configure the export settings After selecting the “Export CSV” option, a pop-up window will appear. Here, you can configure the export settings. You can choose to include different fields such as order number, customer name, billing address, shipping address, payment method, etc. Once you have configured the settings, click on the “Generate CSV” button.
Step 6: Download the CSV file After clicking on the “Generate CSV” button, a CSV file will be created. You can download the file by clicking on the “Download” button.
Step 7: Open the CSV file in a spreadsheet program Once you have downloaded the CSV file, you can open it in a spreadsheet program such as Microsoft Excel or Google Sheets. Here, you can manipulate and analyze the data as needed.
Exporting orders from WooCommerce is a straightforward process. By following these steps, you can quickly and easily export your orders and keep track of your online store’s performance.
If you need to export for the accountant, this won’t help and you have to use an external tool – try wemanage app in this link: https://run.wemanage.app/dashboard/