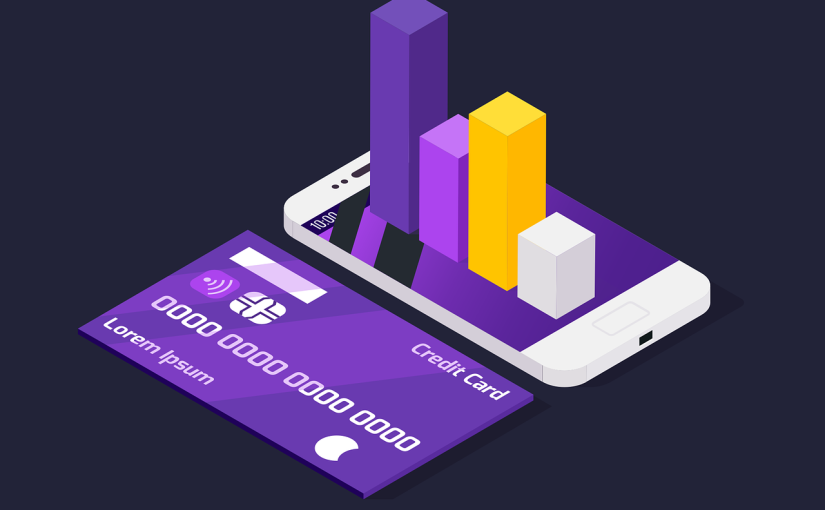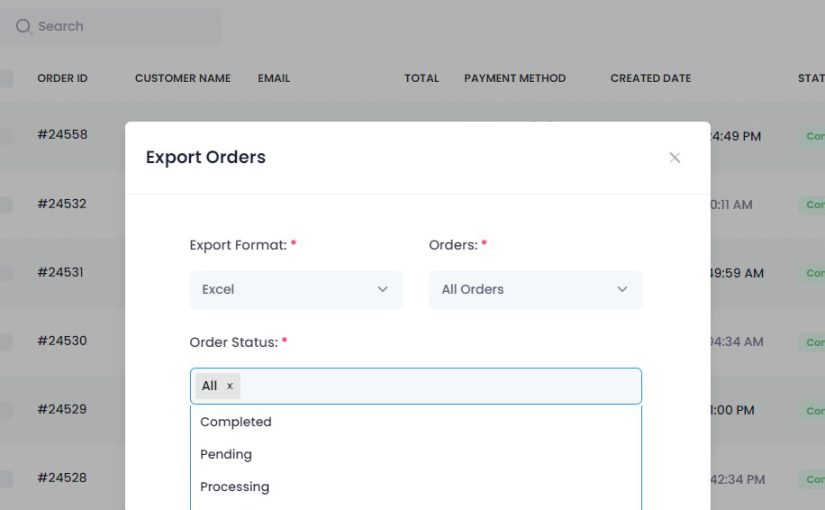WooCommerce is a popular e-commerce platform that allows businesses to create online stores and sell their products online. One of the key aspects of running an online store is creating effective product descriptions that help potential customers understand what they’re buying. In this article, we’ll go through the steps to create a product description in WooCommerce.
DOWNLOAD: wemanage app for woocommerce
Step 1: Login to your WordPress Dashboard
The first step is to log in to your WordPress dashboard. This is where you’ll be able to access your WooCommerce store and create your product descriptions. Once you’re logged in, you’ll be able to access the WooCommerce plugin from the left-hand side of the dashboard.
Step 2: Create a New Product
The next step is to create a new product. To do this, click on the “Products” tab on the left-hand side of the dashboard, and then click “Add New.” This will bring up a new page where you can enter all of the details for your new product, including the product name, description, price, and other information.
Step 3: Enter Product Description
Once you’ve created your new product, you’ll need to enter a product description. This is the text that will appear on your product page and provide potential customers with more information about the product. To add a description, simply scroll down to the “Product Description” section on the product page and start typing.
Your product description should include all of the key features of your product and highlight the benefits of using it. Use descriptive language and be sure to provide plenty of details about what the product does and how it can help your customers. You can also use bullet points to make it easier to read and scan.
Step 4: Add Images
Images are an important part of any product description, as they help customers visualize the product and get a better sense of what it looks like. To add images to your product description, simply click on the “Add Product Gallery Images” button on the product page and upload your images.
DOWNLOAD: wemanage app for woocommerce
Step 5: Save and Publish
Once you’ve entered your product description and added any images, you’re ready to save and publish your product. Click on the “Save Draft” button to save your changes, and then click “Publish” to make your product live on your WooCommerce store.
In conclusion, creating effective product descriptions is essential for running a successful online store. With WooCommerce, it’s easy to create product descriptions that provide all of the information your customers need to make informed purchasing decisions. By following these simple steps, you can create compelling product descriptions that will help you drive sales and grow your business.